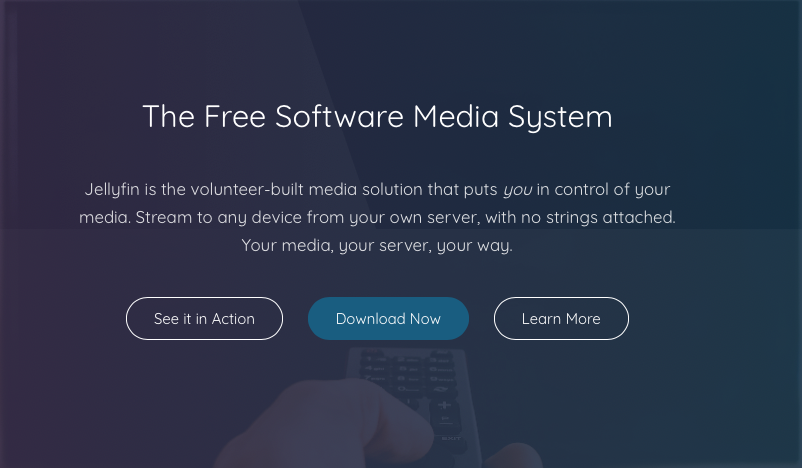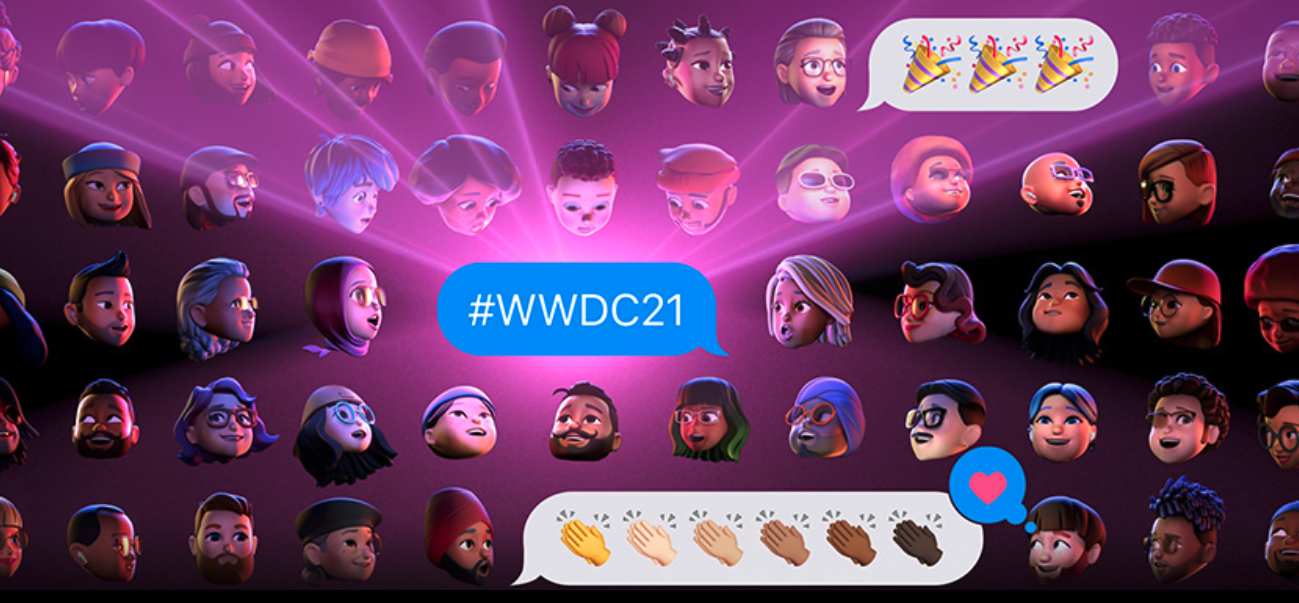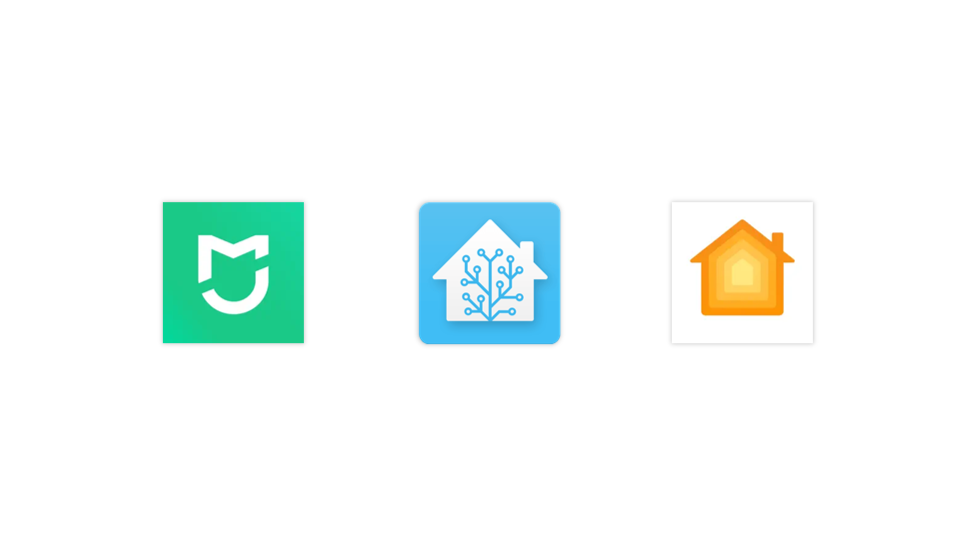
HomeAssistant 米家官方集成的安装与使用
背景 我在2022年4月的一篇文章中介绍了 Home Assistant 的安装与配置方法。彼时,要将小米的众多智能家居接入 HA,我们必须安装一个第三方 HA 集成,即 Hass-Xiaomi-Miot。它由个人开发者 al-one 在 Github 上发布,一直以来都是我们将米家接入 HA 的唯一选择。直到最近,小米在 Github 上发布了官方的 HA 集成:HA_Xiaomi_Home,填补了米家接入 HA 的空白。 虽然这又是一个“官方逼死同人”的故事,但小米的开源精神仍然值得称赞。与第三方集成相比,小米官方的集成对自家产品支持更好, 能够帮助我们更加轻松地将米家接入 HA,进而实现米家与 Homekit 生态的互联互通。今天,我们将跟随 HA_Xiaomi_Home 的官方文档,详细介绍一下这个集成的安装及使用方法。 通过 HASC 安装米家官方集成 米家官方集成有多种安装方式,其中最简单,也是最新手友好的方式,就是通过 HACS 进行安装。HASC 的安装方法详见我的这篇文章,此处不再赘述。由于米家官方集成暂未加入 HASC 的官方库,我们需要通过添加自定义库链接的方式,将米家官方集成的库链接添加到 HASC 目录。登入 HA 后台,点击左侧的HASC,再点右上角的三个点,选择Custom Repositories,新建一个自定义库链接,如下图所示。 库类型(Catagory)选择Integration;库链接填写下面的链接: https://github.com/XiaoMi/ha_xiaomi_home.git 最后点击ADD按钮,如果网络没有问题的话,米家官方集成的安装链接就会被添加到 HASC 的自定目录中。再依次点击设置—设备与集成—添加集成,在搜索框中输入Xiaomi,在弹出的结果中选择XIaomi Home。接下来,按照提示登录米家账号即可。 注意⚠️:如果你和我一样,使用 Docker 作为 HA 的安装环境,那么大概率会在米家账号验证时遇到无法跳转的问题。无法跳转的核心原因在于,米家官方集成默认使用 homeassistant.local:8123这个本地域名来跳转回 HA 页面,而 Docker 容器中的 HA 无法在本地局域网中广播.local本地域名。因此,在验证米家账号并跳转回 HA 页面时,我们需要手动将浏览器地址栏中的homeassistant.local:8123改为IP:8123。这样就能完成米家账号的验证工作。以上方法参考自米家集成仓库的 Issue#8。 停用多余的米家实体 当我们安装好米家官方集成并完成账号验证后,HA 就会自动搜索并添加米家的各种设备。同时,我们的家庭中会出现一堆乱七八糟的实体。所谓实体(Unit)是 HA 用来定义设备最小子功能单元的概念。通常一个设备会对应多个实体。例如,一台『热水器』设备,可以同时拥有『当前水温』、『目标水温』、『预热开关』、『增压开关』等多个实体。 然而在日常使用过程中,我们并不需要将每一个设备都拆分成诸多零碎的子功能单元,这样不仅使人迷惑,还会让我们的家庭界面变得极其繁琐。因此,在将 HA 链接到 Homekit 之前,我们需要对米家集成添加进来的众多实体进行筛选,仅保留我们日常使用过程中最需要的开关和数值即可。 ...